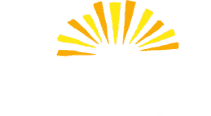View the Jesus Trail in Google Earth by downloading our GPS files (see below) and opening the GPX file.

one full hiking day.
2) Turn on GPS by holding in the POWER button for a few seconds.
3) Use the PAGE button to advance to the ‘Satellite’ page. Allow a few minutes for the GPS to
acquire satellites, which begins automatically. This may take several minutes and works best
when you are outside and have a clear view of the sky.
4) Use the PAGE button to advance through pages until you reach the ‘Main Menu’ screen. Use
the THUMB STICK to move directionally and press it in to select ‘Tracks.’
5) Use the THUMB STICK to move down into the ‘Saved Tracks’ box and highlight the desired J#.
Push THUMB STICK in to select.
6) Do not select ‘OK,’ but instead highlight ‘TracBack’ and push the THUMB STICK in to select.
1. For etrex Legend: Highlight and select ‘To End’ using the THUMB STICK.
2. For etrex Vista: On the ‘TracBack’ screen, use the THUMB STICK to move the arrow to the point (destination for the J# or on route’s line) near the ‘End’ on the map screen. ZOOM in/out if necessary. When the arrow is on the end point, the point will become highlighted. Press the THUMB STICK in to select this destination and activate the ‘TracBack’ function.
The GPS should now be ready to navigate along the preloaded track.
7) Use the PAGE button to browse different navigation screens. These are the most useful:
1. ‘Map Page’ – The map’s preloaded track is visible on the screen. The triangle on the screen is where you are in relation to the preloaded track. Use the ZOOM buttons if necessary to show detail and perspective.
2. ‘Navigation Page’ – Shows a compass and arrow pointing in the direction you need to walk to follow on the preloaded track to your destination.
3. ‘Trip Computer’ – Shows a variety of data fields such as speed, distance, and time. Press the FIND button to reset.
8) After completing each J#, repeat steps 4-6 to load others.